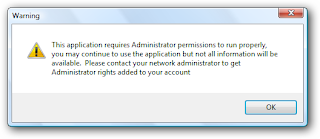Ennek oka az lehet, hogy telepítés közben kijelölve marad az iTunes mint alapértelmezett lejátszó. Így birtokba vette az iTunes az összes zenei fájlt.
Szerencsére Win 7 és Vista alatt is van lehetőség az alapértelmezett programok megváltoztatására.

Alapértelmezett programok beállítása
Start menü/Alapértelmezett programok menüben van lehetőséged a fent említett problémát megoldani.

Kattints az alapértelmezett program beállítása menüpontra.

Menj végig minden egyes programon és állítsd be tetszés szerint alapértelmezettnek.

Választhatsz fájltípusokat is és azokhoz rendeled hozzá a kívánt programot.
Ebben a példában a Foobar2000 az alapértelmezett lejátszó, de mi különböző hangfájlokhoz a VLC-t és a Windows Media Playert rendeljük hozzá.

Be lehet azt is állítani különböző programokat is alapértelmezettnek. Tehát itt a VLC játssza le a wmv fájlokat mit megváltoztatunk Windows Media Playerre. Csak rá kell kattintani a program cseréje gombra.

Válassz ki egy programot a listából az "ajánlott vagy az egyéb programok" menüből vagy tallózással is kiválaszthatod az alkalmazást ha nincs itt a listában. Az alul található "Mindig ezt a programot használja a megnyitáshoz" inaktív marad mivel végigmegyünk a beállítás folyamatán.

Ha egy fájlra jobb klikkel kattintasz akkor a menüből válaszd ki a "Megnyitás ...-val/vel" és keresd ki a megfelelő programot. Attól függetlenül hogy a Foobar továbbra is az alapértelmezett.

Itt a kijelölő négyzet nem inaktív mert van lehetőséged eldönteni hogy mindig ez nyissa meg vagy nem.

Az alapértelmezett programok beállításán belül még megváltoztathatod az auto lejátszást is. Tehát ha csatlakoztatsz egy pendrive-ot vagy beraksz egy DVD lemezt akkor mi legyen az ami megnyitja. Kijelölheted az "Automata lejátszás az összes médiára és eszközre" négyzetet is.

Ha beraksz egy DVDt-, akkor felugrik az automata lejátszás ablaka. Itt kiválaszthatod mi nyissa meg.

További hasznos dolog a fájltársítások beállításai az Alapértelmezett Program szerkesztőben.

Forrás: http://www.howtogeek.com/howto/5586/beginner-geek-set-default-programs-in-windows-7-and-vista/