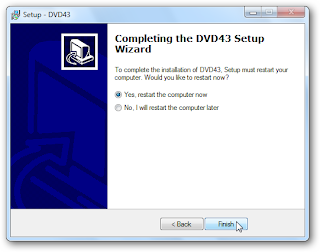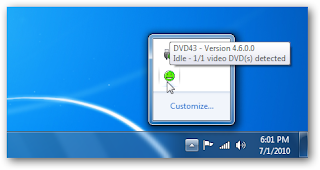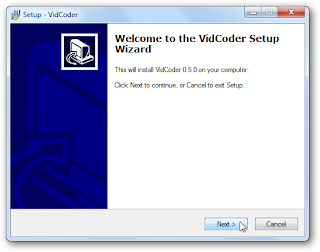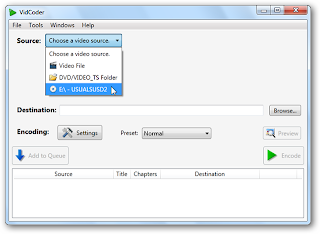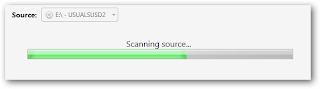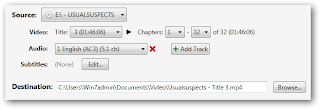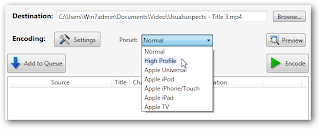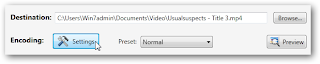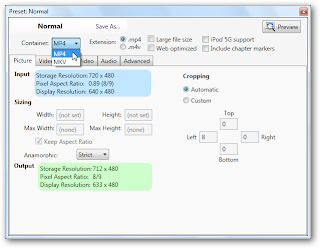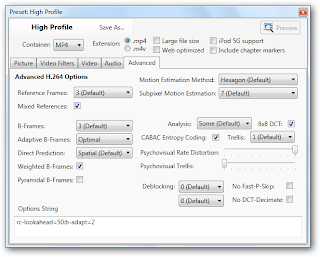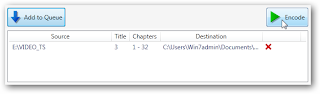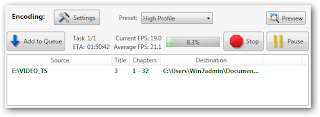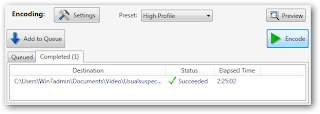Android telepítése flash drive-ra vagy memória kártyára
Szükséges egy legalább 250 Mb nagyságú pendrive vagy memóriakártya. Ne hagyj rajta semmilyen adatot mert az Androidnak kell a hely, ezen kívül szerencsésebb ha csak az oprendszer van rajta.
Most töltsd le az utolsó stabil verziót a meghajtóra innen: http://www.android-x86.org/download A view linkre kattintva indul meg a letöltés.

Majd le kell töltened az UNetbootin-t is a honlapjáról innen: http://unetbootin.sourceforge.net/

Miután letöltötted, futtasd le a programot (unetbootint). Jelöld ki a lemezkép/diskimage menüt és tallózással válaszd ki a letöltött android lemezképet. Válaszd ki hogy mire menjen a mentés és telepítés. Vagy kártya vagy usb drive lesz a választási lehetőség. OK.

Unetbootin felmásolja a fájlokat a meghajtódra, ami eltart egy darabig.

Másolás után újra kell indítani a gépet. Ha nem akarod futtatni az androidot akkor válaszd simán a kilépést.

Ha olyan gépen szeretnéd kipróbálni az androidot ahol van CD/DVD meghajtó akkor a lemezképet ki kell írnod egy lemezre és be kell róla bootolni. A netbookok többségében nincs lemez meghajtó így ez a módszer kizárva. Ha mégis ki szeretnéd írni a képfájlt akkor használhatod a Win 7 beépített pörkölőjét vagy az ingyenes IMGBurnt. http://www.imgburn.com/

Android X86 használata
Most már hogy mindent előkészítettünk, használatba vehetjük az androidot a gépen. Csak simán bootolj be a pendrive-ról vagy a memóriakártyáról amennyiben ez engedélyezett a gépen. Szüksége esetén változtasd meg a boot sorrendet a BIOS-ban. Nyomj F2-t vagy F12-t géptől függően.

Betöltés után válaszd a Live CD-t, tehát Android futtatása telepítés nélkül.

Ezt a szöveget láthatod az operációs rendszer betöltése közben.

Boot képernyő. Innen már csak néhány másodperc hogy végre megjelenjen az asztal.

Néhány pillanattal később megjelenik az Android asztal. Mindez a gépeden. Böngészhetsz a menüben vagy elindíthatod az alkalmazásokat.

Kattints rá és tartd lenyitva a menüt.

Jobb egérgombbal is előcsalhatod a menüt.

Az android böngészője pont olyan jól működik mint egy hagyományos böngésző.

Az Andappstore-ból újabb alkalmazásokat is telepíthetsz. Azonban ezek csak a gép újraindításáig működnek hiszen live üzemmódban vagyunk.

Az Android meglehetősen sok hardvert felismer és támogat. Ide vehetjük a kamerákat vagy a wifit is. Találsz egy listát itt a támogatott hardverekről. http://www.android-x86.org/#Tested_platforms
A cikkírónak nem működött a kamera és a wifit sem ismerte fel de ez nem jelent semmit.
Forrás: http://www.howtogeek.com/howto/22665/run-android-on-your-netbook-or-desktop/