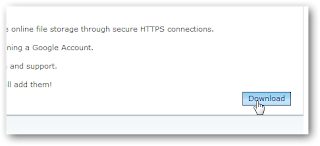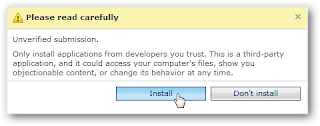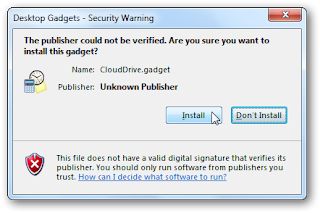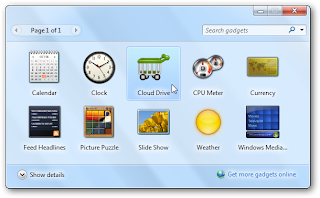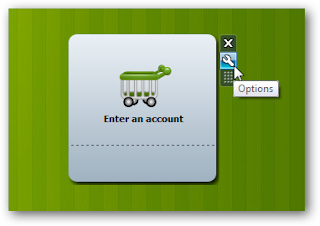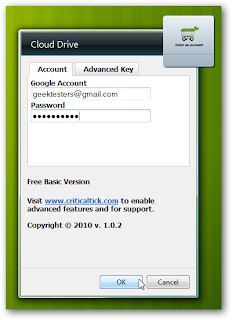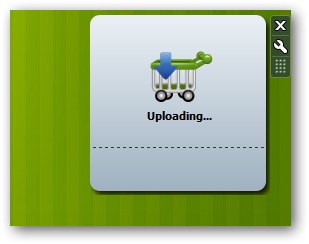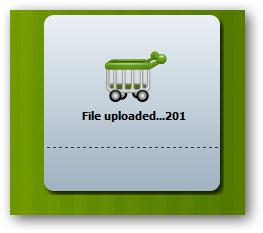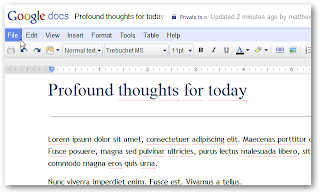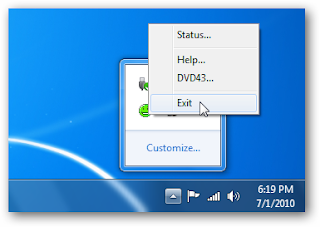Abban szerintem mindenki egyetért velem hogy a legjobb ingyenes e-mail szolgáltatást a Gmail nyújtja. Felsorolni is nehéz mennyi mindent ad és milyen színvonalon. Elég ha csak a kvázi korlátlan tárhelyre és a kiemelkedően jó spam szűrőre gondolok. A második és harmadik helyért is folyik a harc és bizony itthon a Freemail és a Citromail viszi el a pálmát. Talán a Yahoo és a Hotmail valamelyest beleszólhat a küzdelembe.
A nagyobb neveken kívül is van jópár ingyenes e-mail szolgáltató melyeket egy korábbi bejegyzésemben érintettem. Ezek közül szeretném kiemelni és külön venni a gmx-et mint itthon kevésbé ismert és elismert szolgáltatót. Mit is lehet róla tudni?
Németországból indult és eleinte csak helyi kis szolgáltató volt. Talán még angolul sem tudott. Aztán annyira megnőtt a felhasználók száma hogy kinőtték az országot és Európát is mert a központ átköltözött az USA-ba. A honlap szerint jelenleg több mint 13 millió felhasználóval rendelkeznek és persze ez a szám csak nő.
Szolgáltatásokban is bővelkedik a gmx.
- nagyon jó spam és vírusszűrés
- pop3 és imap elérés
- 2GB-os extra tárhely csak a fájlok és dokumentumok részére titkosított kapcsolattal
- 5GB-os tárhely a leveleknek (szerintem ez a legtöbb embernek több mint elég)
- külső postafiókból a levelek letöltése mail collectorral
- regisztrációkor többféle domain-ből választhatsz tetszés szerint
- beépített névjegyzék és naptár a feladatok észben tartásához
- kompatibilis mindegyik böngészővel
- telefonon is elérhető
- levelek tárolása redundáns rendszereken szóval fő a biztonság
- belépés titkosított kapcsolaton keresztül
- itt nem "fésülik át" megfelelő kulcsszavakat keresve a leveleidet mint a Gmailben vagy más szolgáltatóknál
- nagy méretű fájlok küldése és fogadása egészen 50Mb-ig (a legtöbb helyen 10-25 Mb a limit)
A jellemzők után a külsőről néhány szó. Login után egy tetszetős külső fogad, egyfajta indítópult. Itt hozzáadhatsz néhány widgetet hogy könnyítse az életed. Ebből egyelőre nincs sok de gondolom fejleszrik ezt is. A felépítés egyébként hasonló a többi e-mail szolgáltatóéhoz, azaz bal oldalt találhatók meg a különböző mappák melyek átnevezetők és testreszabhatók.
Úgy általában a felület szépnek mondható, engem egy kicsit a Win 7 külsejére emlékeztet.
Ha rákattintasz egy e-mailre akkor egy új fülön nyílik meg a főoldalon belül.
Jobbra fent kis ikonok jelzik a különböző menüket és persze szövegesen is ki van írva mi micsoda. A beállításokban elég sok dolgot meg lehet adni pl, fekete és fehér listát hozhatsz létre, különböző témákat állíthatsz be vagy külső fiókot adhatsz hozzá. Természetesen itt is van arra lehetőség ha van egy gmail-es vagy akármilyen címed, akkor azt add meg kimenő e-mailnek miközben a küldő a gmx lesz.
Szerencsére a súgó elég sok dologra választ ad és van fórum is ahol választ kaphatsz kérdseidre.
Van egy un. brainstorm rész ahol te is javasolhatsz különbőző a fejlesztéssel kapcsolatos dolgokat.
http://gmx.com/brainstorm.html Nekem ez szimpatikus.
Összességében tetszik a gmx mail. Negatívumként mindössze két dolgot tudok felsorolni. Az egyik a magyar nyelv hiánya, de ez minimális angol tudással kiküszöblhető. A másik hogy levélírás közben elég aprók a betűk (nekem) és nem találtam módot a nagyításra. Persze lehet hogy csak öregszem? ;-)
Ha szeretnéd kipróbálni akkor katt ide:
http://gmx.com/