A Start menü keresőmezőjébe írd be, hogy eszköz, majd a találati listában kattints az eszközkezelőre. Természetesen külön is megtalálható a Beállítások/Rendszer és Biztonság/Eszközök/Számítógép kezelése menüben.
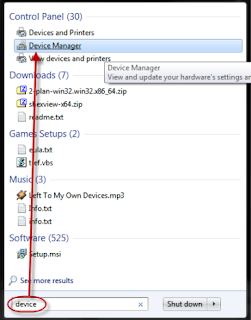
Miután megnyílt az eszközkezelő, minden a számítógépben található hardvert látni fogsz. Még az emulált eszközöket is. Az eszközök csoportokba rendezetten találhatók meg. A lenti képen a lemezmeghajtók látszanak. Ha szeretnél többet megtudni egy eszközről akkor csak kattints rá.

Hiányzó meghajtók megkeresése
Az eszközkezelő jó lehetőség a hiányzó driverek felkutatásában. Tehát amennyiben van olyan eszközöd amihez nem telepítettél meghajtót akkor most megtehetted ezt. Elvileg a listádban kevés eszközt kellene látnod amihez nincs meghajtószoftver. A lenti példában van egy usb20 kamera ami egy MS webkamera lenne csak nem lett hozzá telepítve a szoftver.
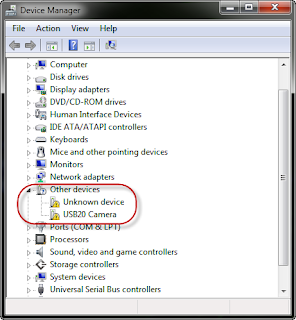
Hiányzó szoftver telepítése
Most lássuk hogyan telepítheted a megfelelő szoftvert a szükséges eszközhöz. Tehát jobb klikk az eszközre majd a listából válaszd ki a meghajtószoftver frissítését.
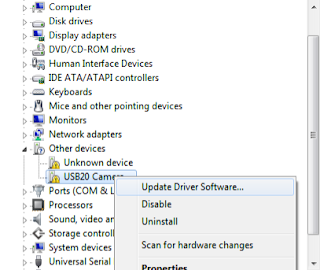
Ekkor elindul a driver telepítő varázsló ami két lehetőséget ajánl fel neked. Az egyik esetben a Windows 7 keres a gépeden és az interneten megfelelő szotver után, a másikban pedig neked kell tallózással kiválasztani a szoftvert.
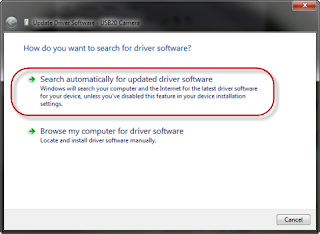
Most azt láthatod hogyan keres a varázsló. Várd meg amíg végez.
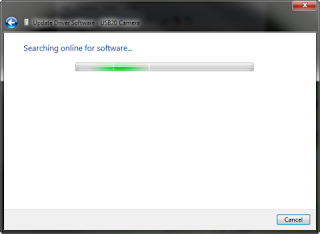
Ha megtalálta ami kell akkor automatikusan fel is telepíti azt.
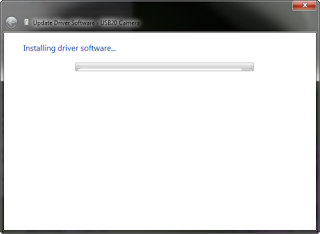
A telepítés végén kiírja sikeres volt-e a művelet.
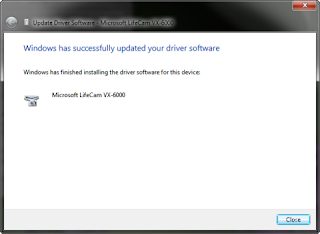
Ha most megnézed a listádat, akkor már ott van az ms kamera.
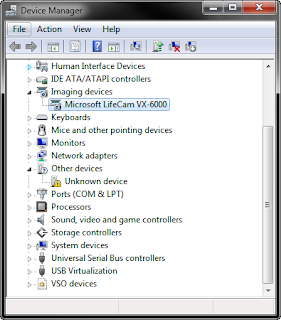
Amennyiben nem talál semmit a varázsló, akkor tudatja azt is. Ekkor sokat nem tudsz tenni mint bezárni a varázslót.
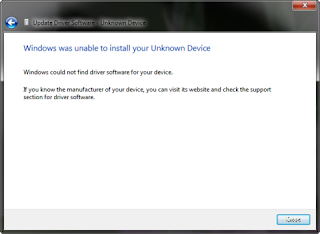
Rejtett eszközök kilistázása
Erre is van lehetőséged és nem is bonyolult a dolog. Kattints a nézet menüre majd pipáld ki a rejtett eszközök megjelenítése pontot. Most már láthatod a nem csatlakoztatott eszközöket is. Egy nagyon hosszú listát fogsz látni amiben még a rendszer csengő is benne lesz.
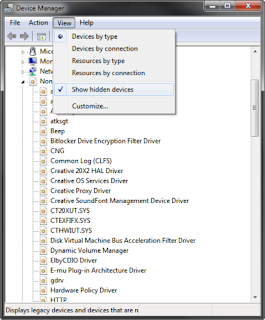
Eszközök engedélyezése és letiltása
Habár nem javasolt, van arra lehetőség hogy bizonyos eszközöket letilts. Ismét a jobb klikk a választott eszközre majd a listából válaszd ki a letiltást. Az engedélyezést szintén itt tudod elvégezni.
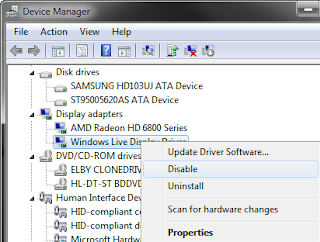
Forrás: http://www.7tutorials.com/find-missing-drivers-hidden-components-device-manager












