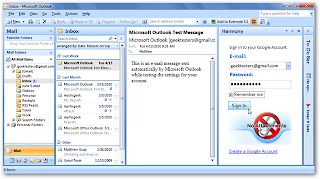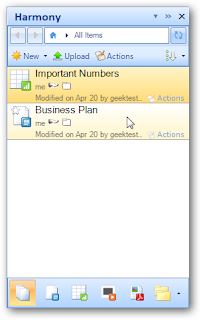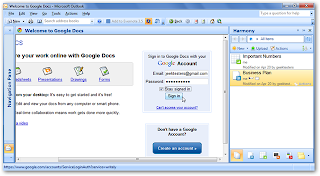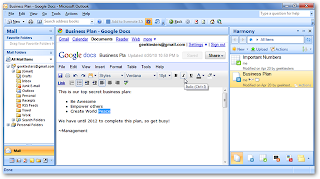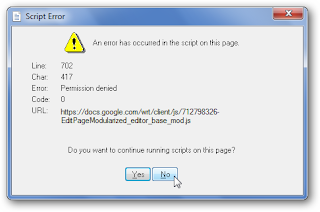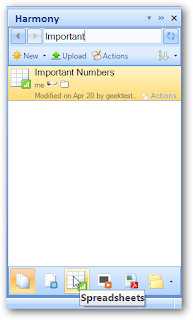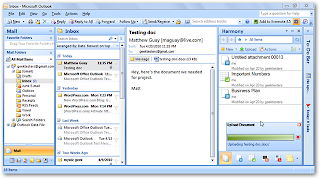Aki használja a Gmail online levelezőjét, az valószínűleg talákozott már a Google Docs-al is. Személy szerint nagyon hasznosnak tartom mert bárhonnan elérhető, ingyenes és még meg is lehet osztani másokkal. Ezen kívül többen is dolgozhatnak egy dokumentumon. Ebből a leírásból megtudhatod hogy hogyan lehet integrálni az Outlook 2007-be. Nem kell más csak egy megfelelő plugin. Innen már tölthetsz fel dokumentumokat a Google Docs-ba és a meglévőket is szerkesztheted.
A telepítés meneteTöltsd le a Harmony for Google Docs plugint innen:
http://harmony.mainsoft.com/content/harmony-for-google-docs/product-featuresLetöltés után futtasd végig a varázslót. Persze az Outlook legyen zárva telepítés közben.

Telepítés után ha megnyitod az Outlook-ot akkor már a Harmony sidebar automatikusan megnyílik. Add meg a felhasználónevedet és a jelszót majd logolj be.
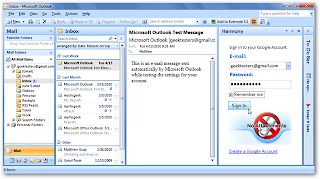
Most már láthatod a Google dokumentumaidat a kisablakban.
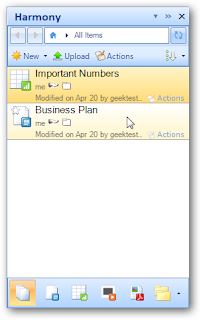
Csak kattints bámelyik fájlra duplán és megnyílik a levelezőben. Előfordulhat hogy ismét be kell logolnod a dokumentum megnyitásához.
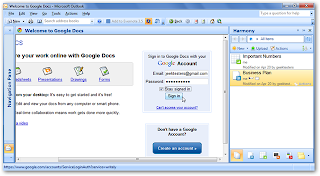
Végre megnyílt a dokumentum és szerkesztheted is. Egyszóval teljes körűen használhatod.
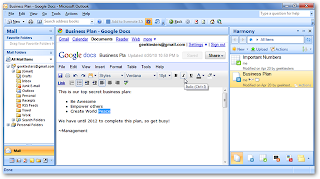
Minden Google dokumentum eszköz tökéletesen működött, kivéve a rajzot. Amikor megpróbáltunk beszúrni egy rajz scriptet, akkor egy hibaüzenetet kaptunk. Azonban csak ezzel az egy hibával találkoztunk a használat során.
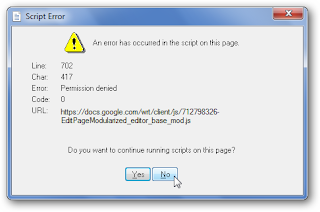
Harmony segítségével könnyedén megtalálhatod a fájlokat a Google dokumentumok között. Többféle keresési módot is megadhatsz.
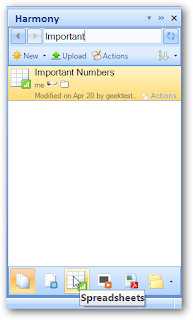
Könnyedén hozzáadhatsz dokumentumokat Harmonyból a Google dokumentumokhoz. Csak a fogd és vidd módszerrel kell megtenni. Ennyire egyszerű az egész.
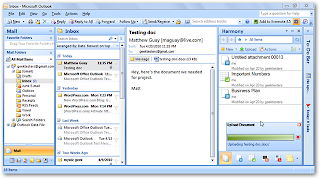
Új e-mail létrehozásánál kattints a "Dokumentumok mutatása" gombra és megnyílik a Harmony sávja. Innen könnyedén hozzáadhtasz dokumentumokat vagy ha úgy tetszik meg is oszthatod azokat.

Forrás:
http://www.howtogeek.com/howto/15373/integrate-google-docs-with-outlook-the-easy-way/