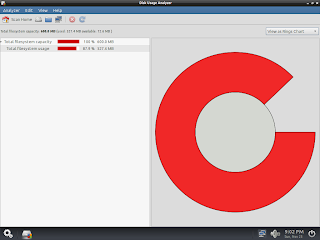Úgy gondolom ez a cikk bárkinek hasznos lehet, de főleg azoknak akik nem egyedül használják számítógépüket. Lássuk hogyan is működik a dolog.
Első lépésben meg kell nyitni a kontroll panelt majd ezen belül a felhasználói fiókok menüre lépni. Kattints a felhasználói fiókok hozzáadása vagy eltávolítása menüre.
Most kattints az új felhasználó létrehozására.
Add meg a kívánt nevet majd a fiók típusát. Ha nem akarod, hogy turkáljanak a dolgaidban vagy letöröljenek valamit, akkor válaszd a standard verziót.
A gép újraindítása után már látni fogod az új fiókot.
Akinek jelszó védi a fiókját, annak be kell jelentkeznie.
A standard beállítással rendelkező felhasználó nem lesz képes fontos beállításokat elvégezni.
Admin fiókkal már jelszavakat is meg tudod változtatni.
Forrás: http://www.howtogeek.com/howto/5261/beginner-geek-add-a-new-user-account-in-windows-7/
2012. december 16., vasárnap
2012. november 29., csütörtök
Redo- Adatmentés és visszaállítás Windows alatt (is)
A Redo akkor is tud segíteni, ha már nem indul el a gép valami miatt. Persze lényeges, hogy a merevlemez ne sérüljön.
Redo jellemzői:
- gyors betöltődés, alig egy perc kell hozzá
- áttekinthető, grafikus felület
- nem szükséges telepíteni, működik mind CD-ről mind USB stickről
- képes menteni és visszaállítani Windows és linux rendszerekről
- automatikusan megtalálja a hálózati megosztásokat
- akkor is képes elérni a fájlokat, ha nem tudsz belogolni
- képes visszaállítani a törölt képeket, dokumentumokat és egyéb fájlokat
- beépített böngésző, hogy le tudd tölteni a szükséges meghajtó szoftvereket
- a Live CD mindössze 250Mb
Redo használat közben
Tettem egy gyors próbát, természetesen minden folyamatot nem vittem végig.
Login után rögtön ez a képernyő fogadott. Ekkor vagy adatot tudsz menteni vagy visszaállítani. A forrásnál ki kell választani honnan szeretnél menteni. Lehet a saját gépről és hálózati megosztásról. Menteni egész particiókat is lehet. A visszaállítás nagyjából hasonlóan működik.
A Redo menüje nem tartalmaz túl sok mindent, de az a kevés elég hasznos tud lenni.Egy kettőt el is indítottam. Ilyen volt a Disk Utility vagy a Disk Usage Analyzer.
Hasznos lehet bizonyos esetekben a Drive Reset Utility. Ez rossz kezekben nagy károkat is tud okozni.
A Photo Rec ugyan nem grafikus, de a célnak megfelel. Képeket tudsz vele visszaállítani.
Jobb klikk az asztalon és még egyéb menüket is elő tudunk hívni.
A disztribúció letölthető innen.
2012. november 16., péntek
Dropbox hozzáadása Win 7 Start menühöz
Ebből a leírásból megtudhatjátok, hogyan lehet a sokak által kedvelt dropbox szolgáltatást hozzáadni a Start menühöz.
Az első teendő az lesz, hogy meg kell nyitni a Start menü beállításait. Tehát jobb klikk a Start menüre majd beállítások.
Bizonyosodj meg arról, hogy a TV felvétel pontnál az első lehetőség legyen kijelölve.
Most kattints a Recorded TV-re, válaszd az átnevezést és írd át a nevet pl. Dropbox-ra.
Ismét a gombra kell kattintani és kiválasztani a testreszabást. A füleknél a könyvtárat választani. Az a cél, hogy az eredeti Recorded TV-t kicseréld Dropbox-ra.
A legördülő menüből az általános legyen kiválasztva.
Készen vagy. Ha rákattintasz most elkészített mappára, akkor megnyílik a Dropbox.
Forrás: http://www.blogger.com/blogger.g?blogID=7858256142002133746#editor/target=post;postID=8523558988828674844
Az első teendő az lesz, hogy meg kell nyitni a Start menü beállításait. Tehát jobb klikk a Start menüre majd beállítások.
Ismét a gombra kell kattintani és kiválasztani a testreszabást. A füleknél a könyvtárat választani. Az a cél, hogy az eredeti Recorded TV-t kicseréld Dropbox-ra.
A legördülő menüből az általános legyen kiválasztva.
Készen vagy. Ha rákattintasz most elkészített mappára, akkor megnyílik a Dropbox.
Forrás: http://www.blogger.com/blogger.g?blogID=7858256142002133746#editor/target=post;postID=8523558988828674844
2012. november 12., hétfő
Összes alkalmazás bezárása egyszerre Win 7 alatt
Ez a kis program akkor lehet hasznos, ha pl. ki akarod kapcsolni a géped, de még egy csomó minden megvan benne nyitva. Kijelentkezéskor ugyan ezek nagyrész bezáródnak, de ezzel mindet be lehet csukni egyszerre. Nem kell egyeként bajlódni velük.
Először le kell tölteni a program legújabb verzióját innen majd ki kell tömöríteni valahová. Valószínűleg a Program Files jó lesz.
A legjobb, ha az ikonját behúzod a task bar-ba. Ezután már csak rá kell kattintani és bezár mindent egyszerre.
Forrás: http://tweaks.com/windows/40807/close-all-open-applications-with-one-click/
Először le kell tölteni a program legújabb verzióját innen majd ki kell tömöríteni valahová. Valószínűleg a Program Files jó lesz.
A legjobb, ha az ikonját behúzod a task bar-ba. Ezután már csak rá kell kattintani és bezár mindent egyszerre.
2012. november 4., vasárnap
Képernyő megosztása SharedView-al Win 7 alatt
A MS SharedView egy ingyenes alkalmazás amivel könnyedén megoszthatod asztalodat, alkalmazásaidat és dokumentumaidat egyszerre akár 15 emberrel. Nagyszerű lehetőség egy kis online meetingre vagy megmutatni valakinek mit hogyan csinálsz a gépen. Szerencsére a tűzfalak és a routerek nem jelentenek problémát, nem kell bajlódni különböző beállításokkal.
A program futtatásához szükséges lesz Win Live ID fiók. Ha nincs ilyened, akkor előtte regisztrálni kell.
A SharedView letölthető innen: http://microsoft-sharedview.en.softonic.com/
Miután letöltötted és telepítetted az alkalmazást indítsd el a Start menüből és logolj be. Klikkelj az új folyamat indítására majd küldd el a leendő résztvevőknek a linket. Végül kattints a Start gombra a folyamat indításához.
A folyamat elindulása után meg kell osztanod valamit a résztvevőkkel. Kattints a megosztás gombra a képernyő tetején és válaszd ki az alkalmazást amit szeretnél megosztani a többiekkel. Esetleg az egész képernyőt is megoszthatod velük.
Kiválasztás után nyomj a Start gombra a megosztás indításához.
Forrás: http://tweaks.com/windows/39847/share-your-screen-with-sharedview/
A program futtatásához szükséges lesz Win Live ID fiók. Ha nincs ilyened, akkor előtte regisztrálni kell.
A SharedView letölthető innen: http://microsoft-sharedview.en.softonic.com/
Miután letöltötted és telepítetted az alkalmazást indítsd el a Start menüből és logolj be. Klikkelj az új folyamat indítására majd küldd el a leendő résztvevőknek a linket. Végül kattints a Start gombra a folyamat indításához.
A folyamat elindulása után meg kell osztanod valamit a résztvevőkkel. Kattints a megosztás gombra a képernyő tetején és válaszd ki az alkalmazást amit szeretnél megosztani a többiekkel. Esetleg az egész képernyőt is megoszthatod velük.
Kiválasztás után nyomj a Start gombra a megosztás indításához.
Forrás: http://tweaks.com/windows/39847/share-your-screen-with-sharedview/
2012. október 31., szerda
Hogyan jelentkezhetsz be Windows 8-ba PIN kóddal jelszó helyett
Aki nem annyira kedveli mindig beírkálni a teljes Windows Live jelszavát bejelentkezéskor, annak van még egy lehetősége. Ez pedig a PIN kód beállítása. A Microsoft ezt a lehetőséget nem ajánlja fel a felhasználói fiók létrehozásakor. Valószínűleg annak jó ez a megoldás, aki általában egyedül használja a gépet.
Nos, miután bejelentkeztél kattints a metro Control Panelre.
Válaszd ki a felhasználót és készítsd el a PIN kódot.
Add meg a jelenlegi jelszavadat és üss entert.
Adj meg négyjegyű PIN kódot majd üss entert.
Most már készen van a kódod. Legközelebb már ezzel kell bejelentkezned. A kód megadása után már nem kell entert ütni, rögtön betölt az asztal.
Forrás: http://tweaks.com/windows/52363/logon-with-a-pin-instead-of-a-password/
Nos, miután bejelentkeztél kattints a metro Control Panelre.
Válaszd ki a felhasználót és készítsd el a PIN kódot.
Add meg a jelenlegi jelszavadat és üss entert.
Adj meg négyjegyű PIN kódot majd üss entert.
Most már készen van a kódod. Legközelebb már ezzel kell bejelentkezned. A kód megadása után már nem kell entert ütni, rögtön betölt az asztal.
Forrás: http://tweaks.com/windows/52363/logon-with-a-pin-instead-of-a-password/
Metro csempék eltávolítása Win 8 alatt
A Metro alkalmazásokat nem lehet a szokásos módon a programok hozzáadása/eltávolítása módon eltüntetni. Ehelyett jobb klikk az alkalmazáson és utána kell az eltávolítást választani.
Erősítsd meg a felugró ablakban, hogy valóban el akarod távolítani az alkalmazást. Természetesen a Windows Store-ból újra lehet majd telepíteni ha szükséges lesz rá.
Forrás: http://tweaks.com/windows/63391/how-to-uninstall-a-metro-style-app/
Erősítsd meg a felugró ablakban, hogy valóban el akarod távolítani az alkalmazást. Természetesen a Windows Store-ból újra lehet majd telepíteni ha szükséges lesz rá.
Forrás: http://tweaks.com/windows/63391/how-to-uninstall-a-metro-style-app/
2012. október 24., szerda
Hogyan cserélhetsz termékkulcsot telepítés után Windows alatt
Biztosan mással is előfordult már, hogy valami miatt termékkulcsot kellett cserélnie telepítés után. Ez elvileg nem nehéz, mindjárt kiderül a cikkből miért. Működik Vista, Win 7 és Win 8 alatt.
Lássuk milyen lépések kellenek hozzá:
Forrás: http://tweaks.com/windows/39026/change-windows-product-key-after-install/
Lássuk milyen lépések kellenek hozzá:
- Indítsd el a Start menüt és írd be a futtatás mezőbe, hogy cmd. Ez megmutatja a start menü listáját. Most jobb klikk a parancs mezőbe és válaszd ki, hogy futtatás rendszergazdaként.
- Az admin parancsmezőbe írd be a következőket: "slmgr.vbs -ipk
" Pl: slmgr.vbs -ipk 00000-00000-00000-00000-00000 - A termékkulcs aktiválásához pedig ezt kell beírni: "slmgr.vbs -ato"
Forrás: http://tweaks.com/windows/39026/change-windows-product-key-after-install/
2012. október 7., vasárnap
Alapértelmezett programok beállítása Win 8 alatt
Nagyon hosszú kihagyás után úgy döntöttem, hogy ismét fordítok pár cikket a blogba. Bár nem használok Windowst, de ha csak egy valakinek is sikerül segíteni, akkor már megérte.
A jelenlegi cikk az alapértelmezett programok beállításáról szól. Valakinek ez talán evidencia, másoknak nem.
Kép megjelenítők
Kattints a Start gombra és írd be, hogy Default programs és üss entert.
Válaszd ki az alapértelmezett programot a képek megnyitásának.
Most válaszd ki a Windows Photo Viewer-t majd kattints az alapértelmezetté tévő gombra.
Video lejátszók
Kattints a Start gombra és írd be, hogy Default programs és üss entert.
Válaszd ki az alapértelmezett programot a videók megnyitásának.
Most válaszd ki a Windows Media Player-t majd kattints az alapértelmezetté tévő gombra.
PDF megjelenítők
Miután letöltötted az Adobe Readert (lehet Foxit is) kattints a Start gombra majd írd be Default Programs és üss entert.
Társítsd a fájltípust a programmal.
Válaszd ki a .pdf-et és kattints a program cseréjére.
Válaszd ki az Adobe Readert.
Forrás: http://tweaks.com/windows/63787/customize-default-programs-for-the-windows-8-desktop/
A jelenlegi cikk az alapértelmezett programok beállításáról szól. Valakinek ez talán evidencia, másoknak nem.
Kép megjelenítők
Kattints a Start gombra és írd be, hogy Default programs és üss entert.
Válaszd ki az alapértelmezett programot a képek megnyitásának.
Most válaszd ki a Windows Photo Viewer-t majd kattints az alapértelmezetté tévő gombra.
Video lejátszók
Kattints a Start gombra és írd be, hogy Default programs és üss entert.
Válaszd ki az alapértelmezett programot a videók megnyitásának.
Most válaszd ki a Windows Media Player-t majd kattints az alapértelmezetté tévő gombra.
PDF megjelenítők
Miután letöltötted az Adobe Readert (lehet Foxit is) kattints a Start gombra majd írd be Default Programs és üss entert.
Társítsd a fájltípust a programmal.
Válaszd ki a .pdf-et és kattints a program cseréjére.
Válaszd ki az Adobe Readert.
Forrás: http://tweaks.com/windows/63787/customize-default-programs-for-the-windows-8-desktop/
Feliratkozás:
Megjegyzések (Atom)