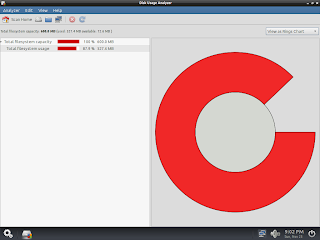A Redo akkor is tud segíteni, ha már nem indul el a gép valami miatt. Persze lényeges, hogy a merevlemez ne sérüljön.
Redo jellemzői:
- gyors betöltődés, alig egy perc kell hozzá
- áttekinthető, grafikus felület
- nem szükséges telepíteni, működik mind CD-ről mind USB stickről
- képes menteni és visszaállítani Windows és linux rendszerekről
- automatikusan megtalálja a hálózati megosztásokat
- akkor is képes elérni a fájlokat, ha nem tudsz belogolni
- képes visszaállítani a törölt képeket, dokumentumokat és egyéb fájlokat
- beépített böngésző, hogy le tudd tölteni a szükséges meghajtó szoftvereket
- a Live CD mindössze 250Mb
Redo használat közben
Tettem egy gyors próbát, természetesen minden folyamatot nem vittem végig.
Login után rögtön ez a képernyő fogadott. Ekkor vagy adatot tudsz menteni vagy visszaállítani. A forrásnál ki kell választani honnan szeretnél menteni. Lehet a saját gépről és hálózati megosztásról. Menteni egész particiókat is lehet. A visszaállítás nagyjából hasonlóan működik.
A Redo menüje nem tartalmaz túl sok mindent, de az a kevés elég hasznos tud lenni.Egy kettőt el is indítottam. Ilyen volt a Disk Utility vagy a Disk Usage Analyzer.
Hasznos lehet bizonyos esetekben a Drive Reset Utility. Ez rossz kezekben nagy károkat is tud okozni.
A Photo Rec ugyan nem grafikus, de a célnak megfelel. Képeket tudsz vele visszaállítani.
Jobb klikk az asztalon és még egyéb menüket is elő tudunk hívni.
A disztribúció letölthető innen.