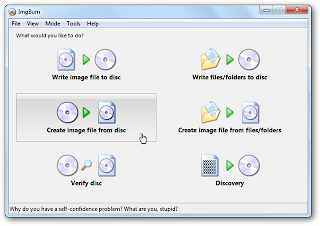A Microsoft kiadta a Security Essential legújabb változatát ami a 2.0. Sokan elkezdenek fújolni vagy leminősíteni a víruskeresőjüket, de az a véleményem hogy ez is jobb mintha nem lenne semmi vagy volna egy crackelt Eset-ed. Én linux felhasználóként is előtérbe helyezem a biztonságot és minden ismerősnek felhívom a figyelmét (aki wint használ) a legalapvetőbb biztonsági programokra. A Security Essential szerencsére ingyenes és ahhoz képest jó uton halad a fejlesztésekkel. Természetesen aki jobb biztonságra vágyik az úgyis vesz egy Kasperskyt vagy hasonló kaliberű víruskeresőt, de ez az átlag usernek bőven megteszi.
Lássuk a változásokat:
- vizsgálja az internetes adatforgalmat, így még azelőtt elkapja a betolakodókat mielőtt bejutnának a gépedre
- IE integráció: blokkolja a rosszindulatú szkripteket mielőtt azok futnának a böngészőben. Talán ez a legnagyobb biztonsági fejlesztés.
- Heurisztika a keresőmotorban: megtalálja azokat a kártevőket is melyekkel korábban nem találkozott. Ez sokkal nagyobb védelmet ad mint a szimpla vírusdefiníción alapuló keresés.
Új funkciók kikapcsolása (Nem ajánlott)
Ha bemész a beállítások/Valós idejű védelem menübe akkor kiveheted a pipát a heurisztikus védelem elől és a hálózat vizsgálata elől is. Persze nem ajánlott.

CPU használat maximalizálása
Ez nem biztos hogy új funkció, azonban hasznos lehet ha le van terhelve a géped. Tehát beállítások/ütemezett keresés menü. Itt a keresés alatt felhasznált cpu mennyiséget tudod változtatni. Ha az ütemezett keresés alatt nem nagyon használod a gépet akkor nem érdemes hozzányúlni.

A programot letöltehed innen: http://www.microsoft.com/security_essentials/default.aspx
Forrás: http://www.howtogeek.com/howto/38898/microsoft-security-essentials-2.0-kills-viruses-dead.-download-it-now./