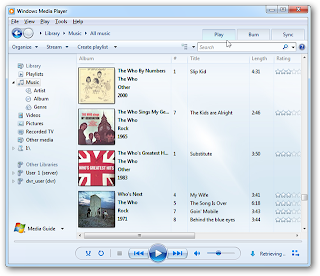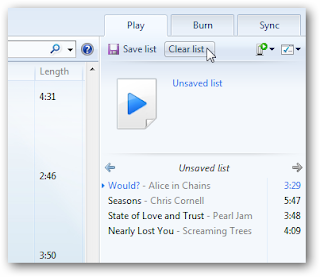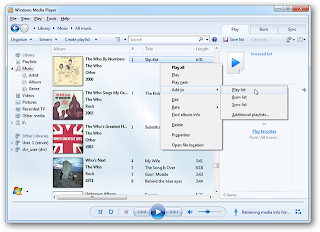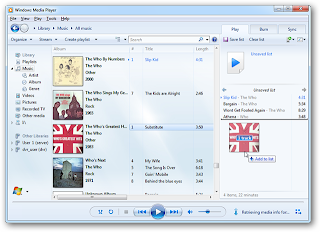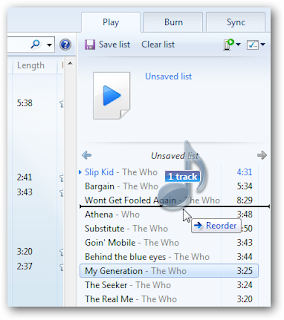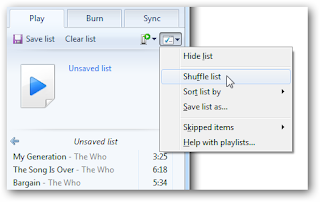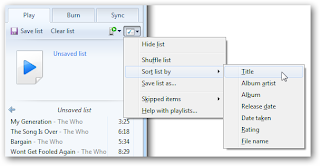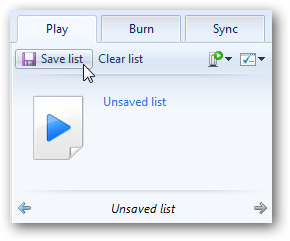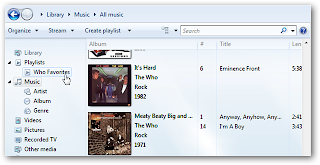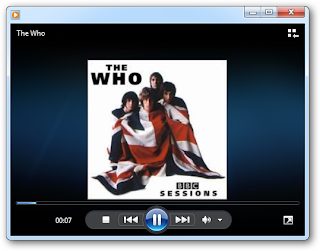Microsoft nemrégiben frissítette Hotmail szolgáltatását, ami valljuk be sokkal jobb lett mint a régi verzió. Kijött az Outlook 2010 is, tehát mindenből a legfrissebbet használhatjuk.
Az Outlook 2010 az e-mail fiókok széles skáláját támogatja. Ide vehetjük a pop3, az imap és az exchange fiókokat. Az egyetlen probléma a pop3 és az imap-al hogy csak az e-mailt szinkronizálják, de a naptárat és a névjegyzéket már nem mint ahogy az exchange ezt megteszi. Hotmail-el szinkronizálhatod a leveleidet, naptáradat és névjegyzékeidet. Igaz ehhez telepíteni kell egy programot a Hotmail Connectort. Nézzük hogyan működik.
Hotmail Connector telepítéseTehát a legegyszerűbb lehetőség a hotmail hozzáadásának az Outlook-hoz ha használod a hotmail connectort. Töltsd le és indítsd el a telepítőt. Előtte bizonyosodj meg arról hogy bezártad az Outlook-ot.

32 bites verzió:
http://www.microsoft.com/downloads/details.aspx?FamilyID=39db2b89-af2e-41f9-a175-f93e1377959f&displaylang=en64 bites verzió:
http://www.microsoft.com/downloads/details.aspx?familyid=8A31FBF4-F4BF-4751-954B-5B36D80EC375&displaylang=enHa a beállítás varázslóban megadod a Hotmail-es adataidat mielőtt telepíted a Hotmail Connectort, akkor az Outlook fel fogja ajánlani a programot letöltésre.
Habár ki kell lépned az Outlookból mielőtt telepíted a Connectort, és újra meg kell adnod az adataidat az Outlook újraindításakor, még így is ez a legkönnyebb lehetőség.
 Hotmail fiók hozzáadása Outlookhoz
Hotmail fiók hozzáadása OutlookhozMost már készen állunk a fiók beállítására. Amennyiben első alkalommal indítod el a levelező klienst akkor ez az üdvözlő képernyő fogad. Kattints a továbbra.

Válaszd az igent és tovább.

Amennyiben már van beállított e-mail fiókod akkor hozzá tudsz adni egy újat. Ehhez fájl/fiók hozzáadása menüt válaszd ki.

Most újra meg kell adnod Hotmail-es fiókod adatait majd tovább.

Az Outlook lekéri a beállításokat és automatikusan összekapcsolja a Hotmail Connectorral amit előzőleg telepítettél.

Ha véletlenül rosszul adtad meg a jelszavad, akkor erre felugró ablak figyelmeztet. Írd be helyesen és OK gomb.

Ha mindent jól csináltál akkor ez a képernyő fogad. Kattints a befejezésre és nézd meg a leveleidet az Outlookban.

Üdvözlünk a Hotmailben. Látni fogsz egy figyelmeztető üzenetet hogy csatlakoztál a Windows Live Hotmailhez. Most a kliens szinkronizálja a leveleidet, a naptár bejegyzéseidet és a névjegyzéket. Így gyakorlatilag exchange szolgáltatásokat kapsz exchange nélkül.
 Hotmail beállítása pop3-al
Hotmail beállítása pop3-alHa szeretnéd elérni hotmailes leveleidet de nem akarod telepíteni a connectort, akkor neked a pop3 lesz a jó megoldás. Nézzük a hotmail pop3-as beállításait:
- bejövő szerver pop3.live.com
- kimenő szerver smtp.live.com
- felhasználónév a teljes hotmailes címed
- bejövő szerver port 995
- kimenő szerver port 587
- legyen kijelölve hogy a szerver titkosított kapcsolatot igényel
Úgy mint gmail alatt a titkosítás típusa legyen TLS. Most alul vedd ki a jelölést hogy a leveleket a szerverről törölje X nap elteltével. Most már elérheted a leveleidet pop3-on keresztül.

Forrás:
http://www.howtogeek.com/howto/17328/add-hotmail-live-email-accounts-to-outlook-2010/