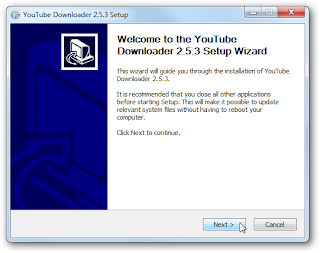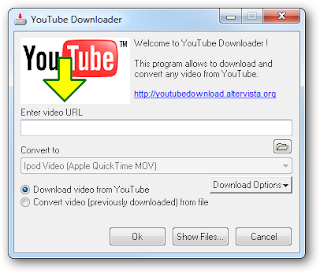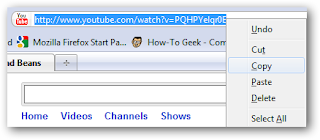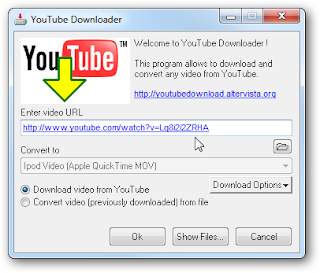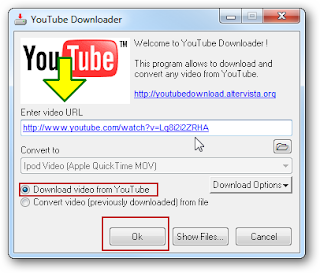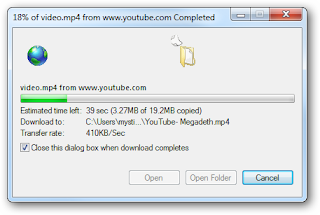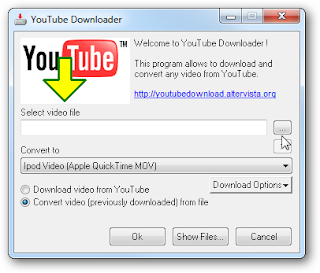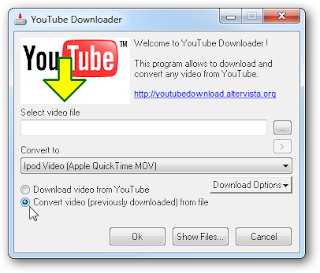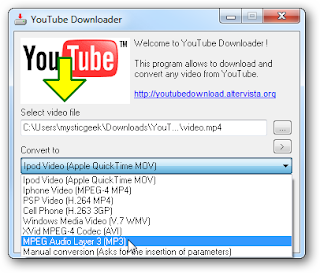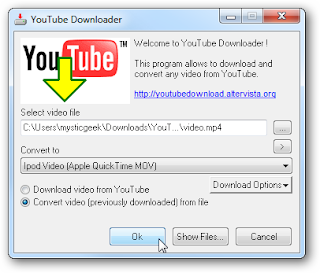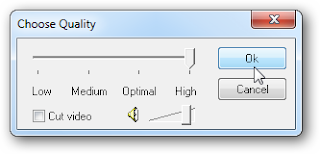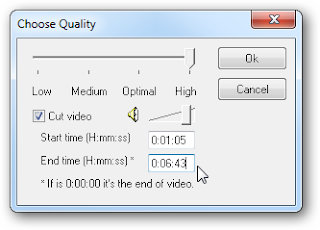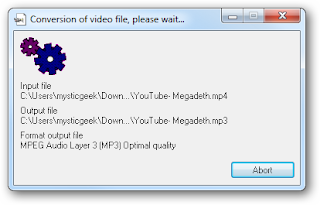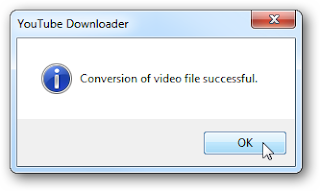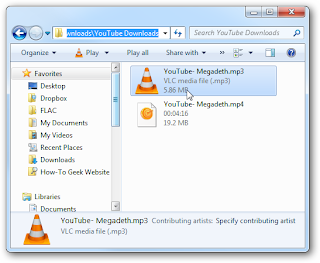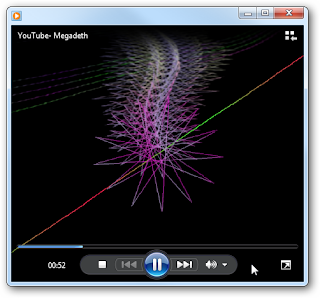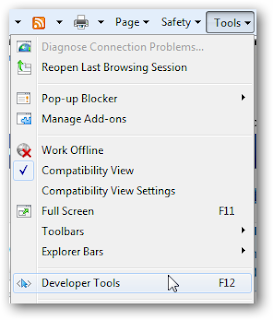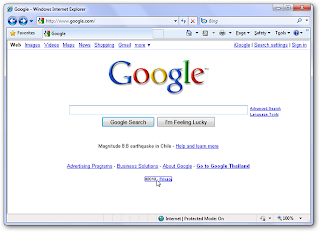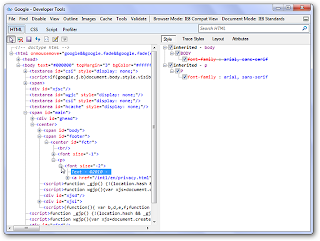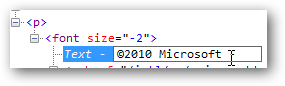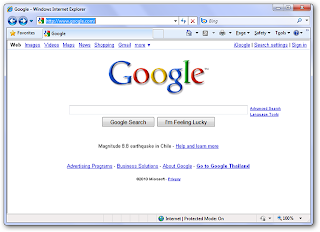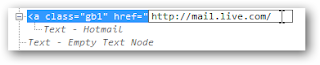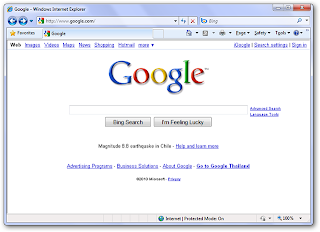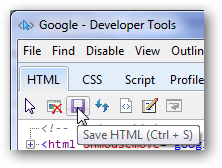Gmail beállítása Outlook 2007 alatt
Első lépésben a Gmail fiókon belül engedélyezni kell a pop3 letöltést. Tehát beállítások és azon belül továbbítás és Pop3 fül. Válaszd ki a pop3 engedélyezése az összes levélre menüt.
A legördülő menüből válaszd ki hogy hagyjon egy másolatot az inboxban is. Biztos ami biztos alapon...
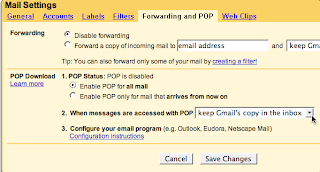
Most indítsd el az Outlook 2007-et és eszközök/fiókbeállítások menü.
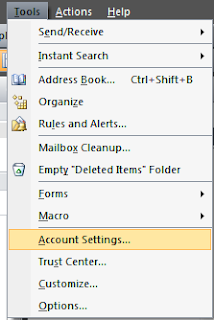
A beállításokon belül válaszd az e-mail fület és kattints az Új gombra.

Add meg a megfelelő adatokat mint név, felhasználónév, lakcím. A kézi szerverbeállításokkal ne foglalkozz legalul. Tovább.
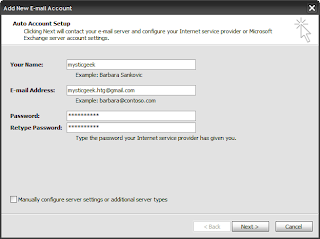
Beállítások sikeresen befejeződtek. Kattints a befejezés gombra.
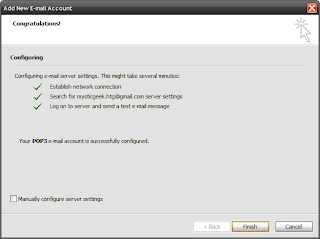
Válts vissza a bejövő fiókhoz majd kattints a küldés/fogadás gombra. Elméletileg működnie kell.
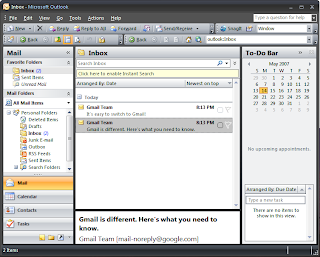
Amennyiben nem működik az automatikus beállítás akkor neked kell kézzel megadni a dolgokat. Válaszd a kézi szerver beállítást. Töltsd ki a mezőket majd további beállítások gomb.
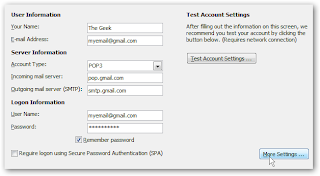
Lássuk a fontos beállításokat:
- e-mail cím: a teljes címet kell megadni
- bejövő mail szerver: pop.gmail.com
- kimenő mail szerver: smtp.gmail.com
- felhasználónév: a teljes e-mail címed

Most jön az advanced fül. Itt is nagyon fontos hogy a szerver titkosított kapcsolatot igényel menü ki legyen pipálva. Nézzük mik legyenek a többi helyen.
- bejövő port 995
- kimenő port 587
- legyen aktív a hitelesített kapcsolat
- titkosítás típusa legyen automata. Ha ezzel gondod van akkor pedig legyen TLS.
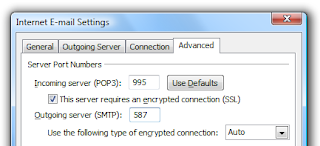
Csukd be ezt az ablakot, fejezd be a varázsló lépéseit és készen is vagy.
Forrás: http://www.howtogeek.com/howto/internet/gmail/add-your-gmail-account-to-outlook-2007/