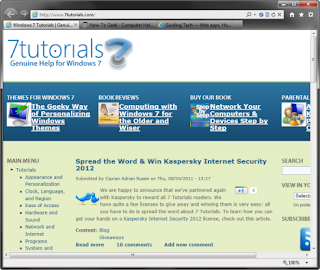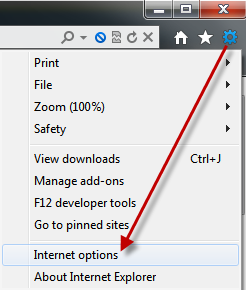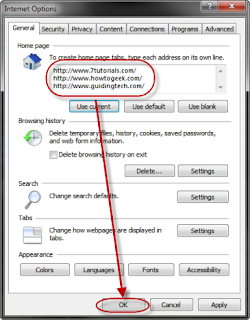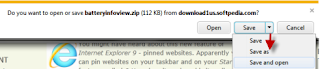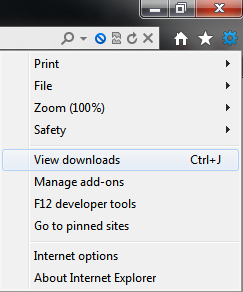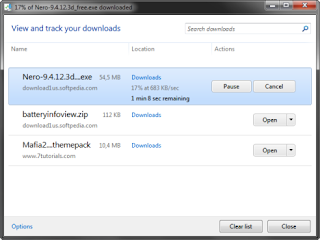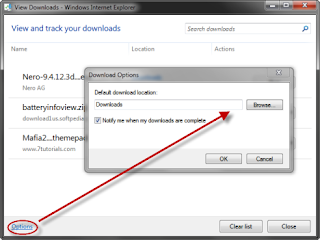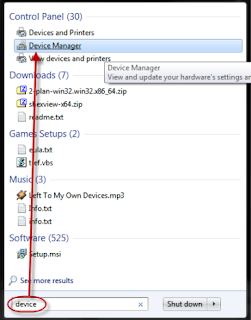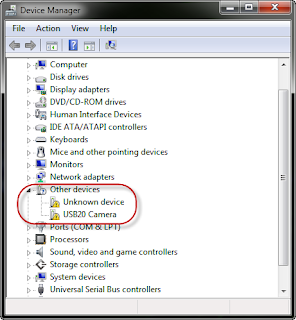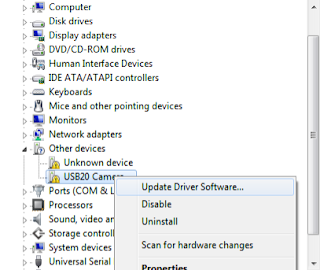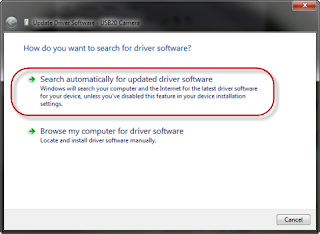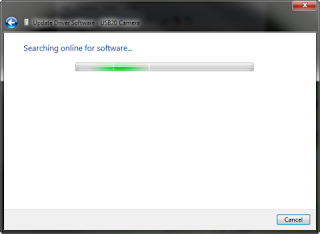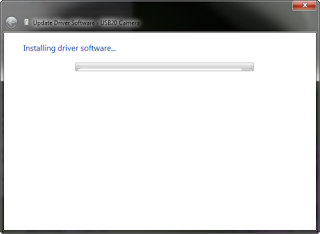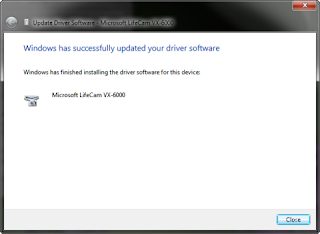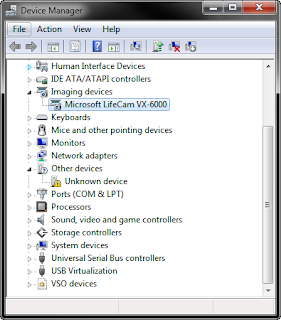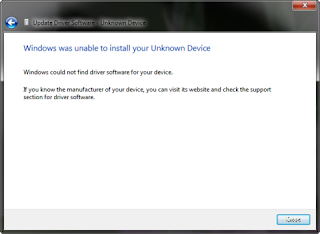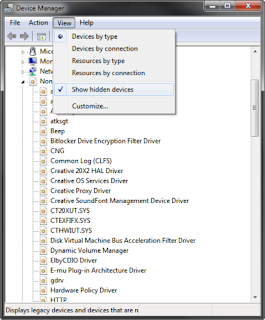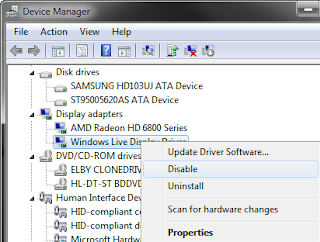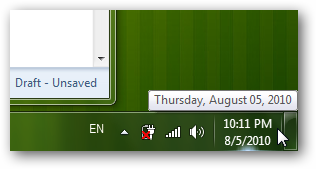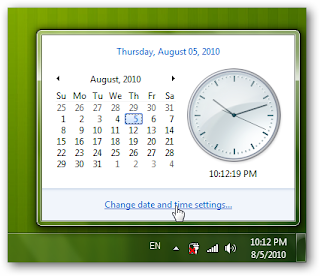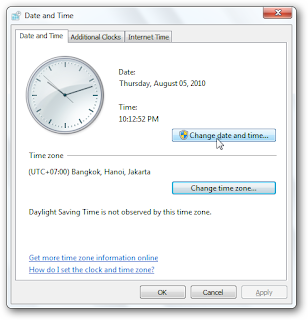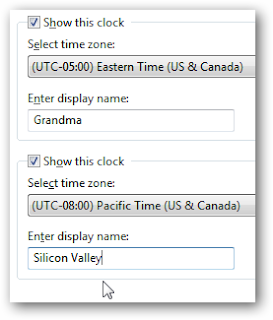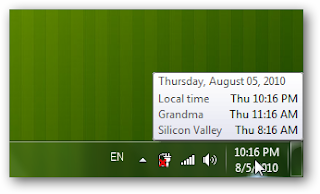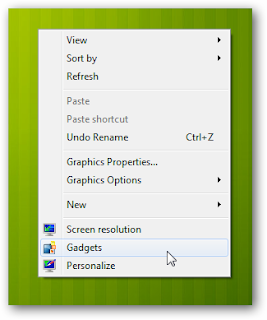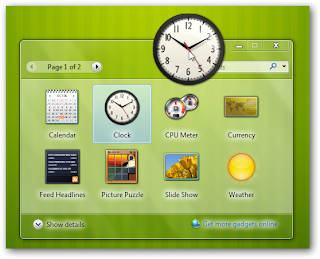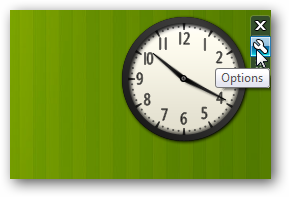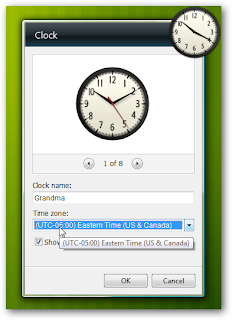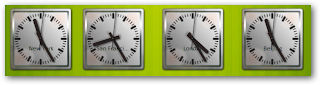Általában bőven elegendő ha látjuk a helyi időt, azonban a sokat utazóknak (is) jól jöhet ha látják más országokban éppen hol tart az idő múlása. Ez a cikk segítséget nyújt a szükséges beállításokhoz.
A dátumot és időt mutató alkalmazást jelentősen frissítették az előző verziókhoz képest. Tehát nem csak az időt láthatjuk itt hanem már a dátumot is.
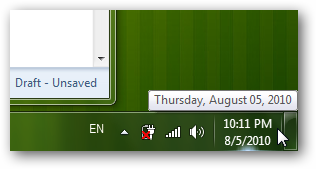
Amennyiben a rendszertálcán rákattintasz az órára, akkor láthatod az időt és egy naptárban a mai dátumot. Itt tudod megváltoztatni az időt vagy éppen további órákat hozzáadni az "idő és dátum beállításai" menüben.
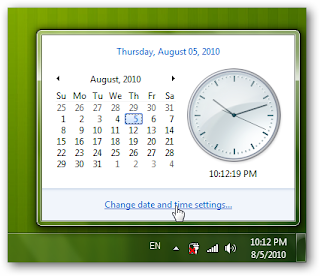
Ha rákattintasz akkor előugrik az idő és dátum ablak ahol megváltoztathatod a beállításokat.
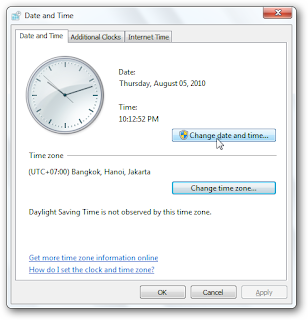
Ahhoz hogy hozzáadjunk további órákat a meglévőhöz, át kell váltani a második fülre. Még két további órát adhatsz hozzá. Ki kell pipálni hogy mutassa ezt az órát is. Válaszd ki a megfelelő időzónát és nevezd is el az órádat amivel meg tudod különböztetni az előzőktől.

Ha a nagyi a nyugati időzónában lakik akkor add neki a nagyi nevet, így mindig tudod mikor lehet zavarni. (Nálunk ilyen problémák nem lesznek) Megadhatsz régió nevet vagy bármi mást is amiről megismered az adott órát.
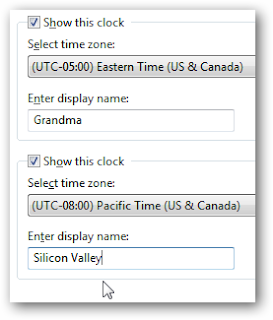
Most már mindhárom zónát egyszerre láthatod, mindössze a tálcán az óra fölé kell vinni az egeret.
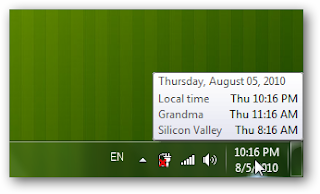
Amennyiben rákattintasz a tálcán az órára, akkor láthatod mindhárom órát. A legnagyobb fogja a helyi időt mutatni, a két kisebb pedig az egyéb időzónákat mutatja meg. Az órák alatt az időzónának megfelelő nap is látható.
 Időzónák hozzáadása a Clock Widgethez
Időzónák hozzáadása a Clock WidgethezHa szeretnéd a különböző időzónákat mindig látni, akkor az óra kisalkalmazással erre is van lehetőséged. Jobb klikk az asztalra, és a menüből válaszd ki a gadgetek hozzáadását az asztalhoz.
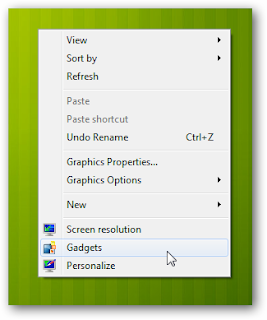
Húzd át az órát az asztalra ahová el szeretnéd helyezni.
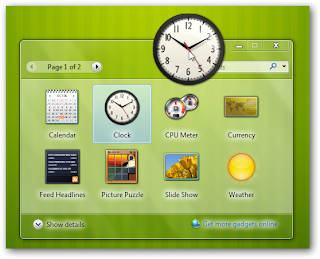
Kattints az óra beállításaira, a kis kulcs ikonra.
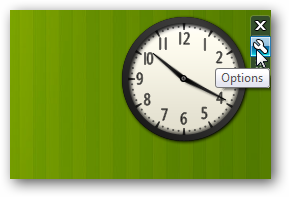
Itt megadhatod az óra nevét és kiválaszthatod a megfelelő időzónát. Alapból az óra a saját időzónádnak megfelelő időt mutatja. Kattints az OK-ra ha minden megvan.
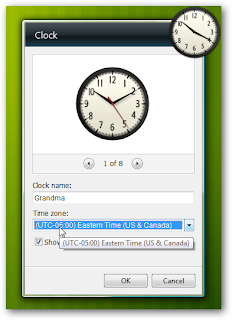
Az óra középén láthatod a nevét is amit korábban megadtál.

Van lehetőséged néhány óratípust kiválasztani a témák megváltoztatásával.
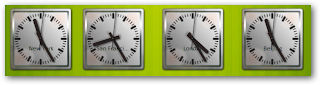
Forrás:
http://www.howtogeek.com/howto/24672/beginner-geek-view-different-time-zones-in-the-windows-7-tray-clock/